5. Relation analyzer
Relation analyzer (RA) is completely new tool available in DIVA from v.1.0.a. RA shows nearest dependencies for selected table.
RA presented in two modes - 2.5D mode, where 2D schematics of nearest dependencies augmented over 3D database model; and 2D mode, where nearest dependencies for selected table are shown flat, in simply readable form.
ranslation between modes is related to camera zoom.
Example of scene in 2.5D mode, “departments” table selected:
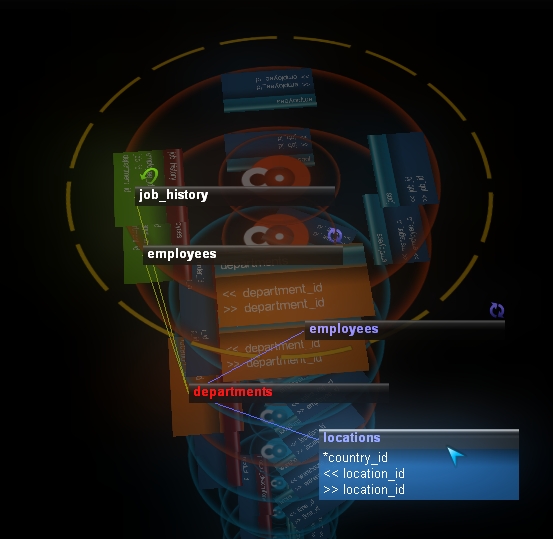
Now we explain meanings of table-headers, icons and lines color.
• Selected table are drawn by red color ( departments )
• Tables that have foreign-key on selected table drawn by white color ( job_history , employees ), lines to these tables are drawn green
• Selected table have foreign-keys on two tables itself, those table-headers drawn by blue color ( employees , locations ), lines to these tables are drawn blue
• Green icon of arrow marks table that was selected on previous step (job_history)
• Violet icon mark recursive tables (tables that have foreign-key on themselves)
Mouse over on any table-header will show its details (foreign-key fields by default, see 2D field markings ).
Navigation in 2.5D mode and for 3D mode is the same. Except in 2.5D mode you can switch selected table by clicking flat 2D table-header, you can still select any other table in 3D by double-clicking on the table.
Zoom-out from 2.5D mode will translate you to 2D mode.
And Zoom-In from 2.5D mode will translate you to 3D mode.
RA will appear if any of table's selected. If no table selected, list of the tables will appear in 2.5D mode.
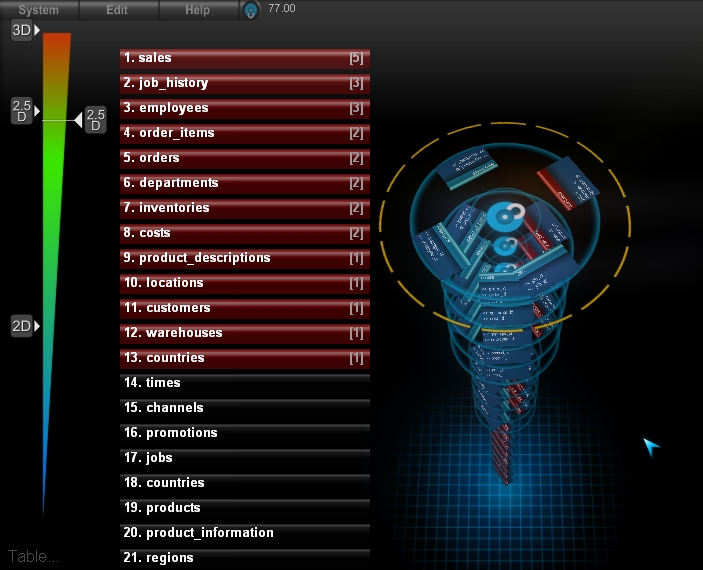
Mouse-over on any table from the list will translate camera focus in 3D model on this table layer. Black headers represent tables without foreign-keys (reference tables), and red-headers represent tables with at least one foreign-key. Number on the right of table-names represents number of foreign-keys for this table.
You can select any table by clicking on it in the list.
If table-list is very big, and doesn't fit totally on your screen, you can scroll it up & down by holding your mouse near the list (cursor icon will change to mouse) and moving mouse wheel in needed direction.
In 2D mode DIVA will show nearest incoming and outgoing foreign-key connections for selected table.

Selected table is placed in center of diagram; tables that have incoming connection are placed on the left, tables with outgoing connections placed on the right.
Icon meanings are the same as for 2.5D mode: green icon – previously selected table, violet icon – recursive table.
Take a note, that selected table “employees” is recursive (have foreign-key on itself). In this case DIVA will draw selected table on outgoing connections, but will not double it in incoming connections for readability.
Full table representation in 2D and 2.5D mode have some prefix markings on the field names that show dependencies more precisely.
For incoming / outgoing tables
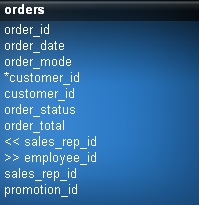
- Fields that doesn't have foreign-keys will not have any prefix marker in they're names.
- Fields that have foreign key but not on selected table will mark by *
- Fields that have foreign key on selected table (for incoming), or on what selected table have foreign key (for outgoing) will be marked as <<, respectively proper field-name from selected table for this foreign key will be added right after with prefix >>
For selected table
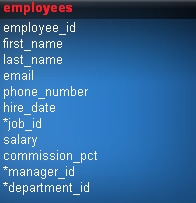
All fields with foreign-key will be marked by *.
All other fields will not be marked.
To move workspace in 2D mode just press right mouse button and move mouse.
Pressing “enter” button will always return selected table in center of the screen.
You can use mouse-scroll to zoom in / zoom out diagram (look at zoom-gauge to translate into 2.5D mode).
If “Stretch 2D to screen-size” option is selected – moving of diagram will be disabled, turn off this option to move diagram.
Click on any other table-header to select this table. Generally you can browse whole database diagram using this method.
Experimental print function is available in 2D mode; you can send to printer any view of 2D diagram.

Press “printer” icon to open “print” mode. In print mode special “printing friendly” color scheme would be used by DIVA, also window would be changed in order to gain maximum resolution on the paper. You can tweak your view in print mode, and press on paper on “printer” icon, to print out current diagram. Press on any other place on “printer” icon to close print mode.
